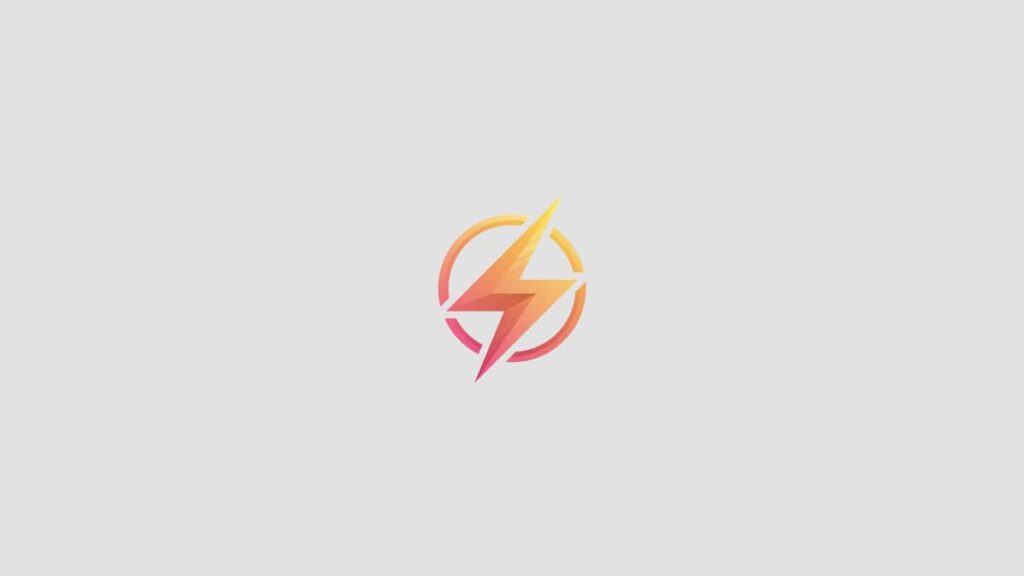As a professional journalist and content writer, I understand the importance of providing clear and concise information to readers. In this blog post, I will walk you through the process of installing Java on a Windows operating system. Whether you are a seasoned developer or someone looking to explore the world of programming, this step-by-step guide will help you get started with Java.
Step 1: Download Java Development Kit (JDK)
The first step in installing Java on Windows is to download the Java Development Kit (JDK) from the official Oracle website. To do this, simply visit the Java SE Downloads page and select the appropriate JDK version for your operating system. Once the download is complete, double-click on the installation file to begin the installation process.
Step 2: Set Up Java Environment Variables
After installing the JDK, you will need to set up Java environment variables on your Windows system. To do this, navigate to the Control Panel and open the System settings. Click on the “Advanced system settings” link, then select the “Environment Variables” button. Under the System variables section, click on the “New” button and add the following variables:
“`
Variable name: JAVA_HOME
Variable value: C:\Program Files\Java\jdk-11
“`
Next, edit the Path variable and add the following entry:
“`
Variable value: %JAVA_HOME%\bin
“`
Step 3: Verify Java Installation
Once you have set up the Java environment variables, it’s time to verify that Java has been successfully installed on your Windows system. Open the Command Prompt and type the following command:
“`
java -version
“`
If Java has been installed correctly, you should see information about the version of Java that has been installed on your system. This confirms that Java is now ready to use on your Windows machine.
Step 4: Test Java Installation with Hello World Program
To further confirm that Java is working correctly on your Windows system, you can test it by creating a simple “Hello World” program. Open a text editor and type the following Java code:
“`
public class HelloWorld {
public static void main(String[] args) {
System.out.println(“Hello, World!”);
}
}
“`
Save the file as `HelloWorld.java` and open the Command Prompt. Navigate to the directory where you saved the file and compile the program using the following command:
“`
javac HelloWorld.java
“`
If the compilation is successful, run the program with the following command:
“`
java HelloWorld
“`
You should see the output “Hello, World!” printed in the Command Prompt, confirming that Java is working correctly on your Windows system.
Installing Java on Windows may seem like a complicated process, but by following this step-by-step guide, you can easily set up Java on your system. Whether you are looking to develop applications or simply learn the basics of programming, Java is a versatile language that can help you achieve your goals.
I hope this guide has been helpful to you in installing Java on Windows. If you have any questions or suggestions, feel free to leave a comment below. Happy coding!