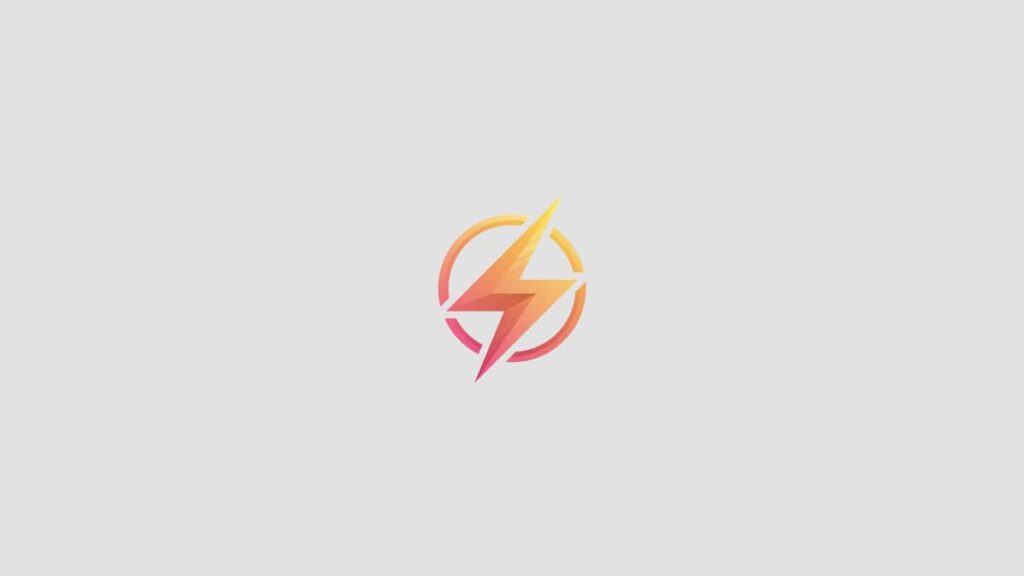Creating a drop down menu in Excel can be a useful tool for organizing data and making your spreadsheets more user-friendly. In this blog post, we will walk you through the steps to create a drop down menu in Excel.
Step 1: Select the Cell
The first step in creating a drop down menu in Excel is to select the cell where you want the drop down menu to appear. This could be in a single cell or a range of cells.
Step 2: Go to the Data Tab
Next, go to the “Data” tab in the Excel ribbon at the top of the screen. Click on the “Data Validation” button.
Step 3: Choose List in Data Validation
In the Data Validation dialogue box that appears, select “List” from the drop-down menu under “Allow.” This will allow you to create a drop down menu with a list of options.
Step 4: Enter Your List in the Source Box
In the Source box, enter the items you want to appear in the drop down menu, separated by commas. You can also select a range of cells on the worksheet that contains the list of options.
For example, if you want your drop down menu to include the options “Red,” “Blue,” and “Green,” you would enter “Red,Blue,Green” in the Source box.
Once you have entered your list of options, click “OK” to save your changes.
That’s it! You have successfully created a drop down menu in Excel. You can now see the drop down arrow in the selected cell or cells, allowing you to choose from the list of options you entered.
Personal Experience
As a content writer and journalist, I often have to create organized and visually appealing spreadsheets for my work. I found that incorporating drop down menus in Excel has been a game changer in making my spreadsheets more user-friendly and efficient.
By following the simple steps outlined above, I was able to easily create drop down menus in my Excel sheets, saving time and improving the overall organization of my data.
Creating a drop down menu in Excel is a straightforward process that can greatly enhance the functionality of your spreadsheets. By following the steps outlined in this blog post, you can easily create drop down menus in Excel to make your data more accessible and organized.
We hope you found this tutorial helpful! If you have any questions or additional tips for creating drop down menus in Excel, feel free to leave a comment below.